
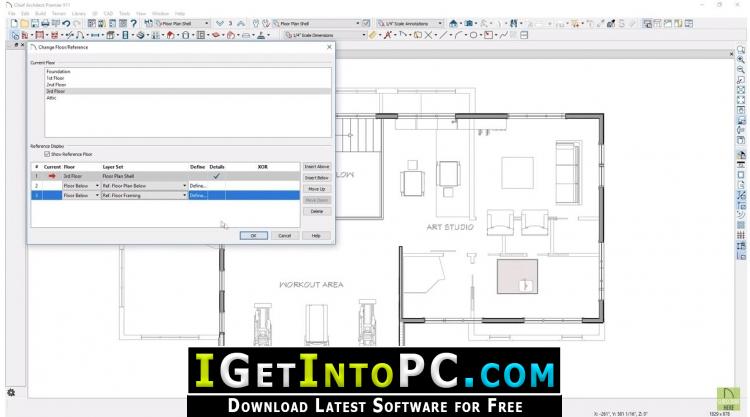
- #CHIEF ARCHITECT HOME DESIGNER PRO CAN'T DELETE ROOF PLANE FOR FREE#
- #CHIEF ARCHITECT HOME DESIGNER PRO CAN'T DELETE ROOF PLANE REGISTRATION#
- #CHIEF ARCHITECT HOME DESIGNER PRO CAN'T DELETE ROOF PLANE PROFESSIONAL#
- #CHIEF ARCHITECT HOME DESIGNER PRO CAN'T DELETE ROOF PLANE DOWNLOAD#
#CHIEF ARCHITECT HOME DESIGNER PRO CAN'T DELETE ROOF PLANE REGISTRATION#
This online kitchen design software tool requires no registration or fees.
#CHIEF ARCHITECT HOME DESIGNER PRO CAN'T DELETE ROOF PLANE FOR FREE#
While kitchen remodeling can become pricey in a hurry, you can start your planning process for free with the help of the Kitchen Planner.
#CHIEF ARCHITECT HOME DESIGNER PRO CAN'T DELETE ROOF PLANE PROFESSIONAL#
While professional designers will pay a monthly fee for access to Space Designer 3D and the ability to manage multiple projects, casual homeowners can take advantage of affordable pay-per-project pricing. For example, replace a kitchen island selection with another option by using the "Show Alternatives" feature within the design tool. One handy feature is the ability to quickly identify alternatives for any selection. While your final materials selection might be different than the representation in Space Designer 3D, the tool gives you the power to lay out the space and visualize it with a 3D perspective. The product catalog is not as robust as some other kitchen design software programs, but it provides a range of style options. While not limited solely to kitchen design, this online tool offers simple functionality and quick views in both 2D and 3D.Īfter sketching out the kitchen to your parameters, swipe the side pane to outfit your kitchen with flooring, cabinets, appliances, and lighting.

#CHIEF ARCHITECT HOME DESIGNER PRO CAN'T DELETE ROOF PLANE DOWNLOAD#
Click OK button to close the dialog and confirm the changes.Skip the download and work online to design your new kitchen using Space Designer 3D.In this example we are raising the roof plane Baseline Height by 12" by adding "+12" in the field. You can also use addition and subtraction in the dialog by using the "+" or "-" signs. Specify the new height for either the Ridge Top Height, Baseline Height, or Fascia Top Height.Set the diagram to show for Rafters or Trusses, which will give you a reference point as to where changes will be based off of.Lock the Pitch to keep the angle of the roof plane the same.In the Roof Plane Specification dialog:.To raise or lower a roof plane using the Roof Plane Specification dialog Create a Camera view to confirm that the roof plane is in the desired location.Click the OK button to close the dialog and confirm the changes.In this example, we are raising the roof plane by 12". To move the roof plane down, enter a negative number in the Z Delta field. Specify how high you want to raise the roof plane, or how low you want to lower it, in inches or millimeters.To move the roof plane up, enter a positive number in the Z Delta field.To the right, select the Relative To Itself radio button so that the roof plane moves relative to its current location.Check the box beside Move, which will enable the selections directly beneath it.In the Transform/Replicate Object dialog:.Click the Transform/Replicate Object edit button.Click the Select Objects tool, then click once on a roof plane near one of its edges to select it.To raise or lower a roof plane using Transform/Replicate Object However, the easiest way to change a roof plane's height, while easily maintaining its pitch, is by raising or lowering it a specific amount using the Transform/Replicate Object edit tool. You can, for example, specify a new baseline height in the roof plane's specification dialog or select and move the baseline in a 3D view. There are several ways to change the height of a roof plane. Roof planes generate on the wall top plates, which are governed by the ceiling height specified in a given room or floor. I would like to change the height of one of the roof planes in my model. The information in this article applies to:


 0 kommentar(er)
0 kommentar(er)
